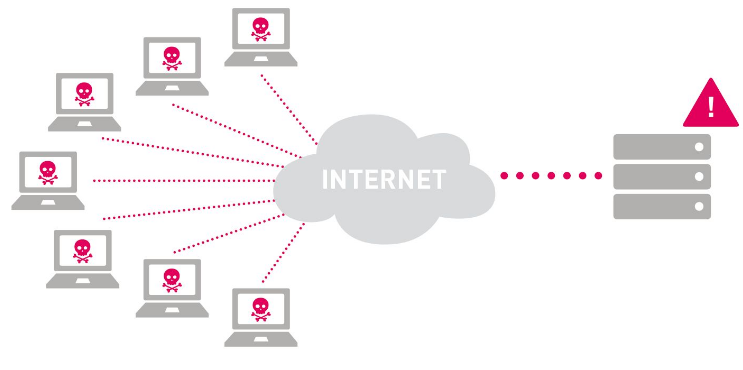1.文件和文件夹的浏览
word; clear: both; text-indent: 2em; color: rgb(24, 30, 51); font-family: PingFangSC, 微软雅黑, 黑体, Arial, Helvetica, sans-serif; font-size: 18px; background-color: rgb(255, 255, 255); line-height: 2;">Windows 7是以树状结构来显示计算机中的所有文件夹的,在导航窗格中,当文件夹名称前显示 标记,就表示文件夹内还有下一层文件夹,在
标记,就表示文件夹内还有下一层文件夹,在 标记上单击可以展开下一层文件夹,直到文件夹中只显示文件为止。在导航窗格的文件夹名称上单击,表示切换到该文件夹中,此时右侧的文件列表窗格就会显示该文件夹的内容。
标记上单击可以展开下一层文件夹,直到文件夹中只显示文件为止。在导航窗格的文件夹名称上单击,表示切换到该文件夹中,此时右侧的文件列表窗格就会显示该文件夹的内容。
2.文件和文件夹的路径
word; clear: both; text-indent: 2em; color: rgb(24, 30, 51); font-family: PingFangSC, 微软雅黑, 黑体, Arial, Helvetica, sans-serif; font-size: 18px; background-color: rgb(255, 255, 255); line-height: 2;">路径就是文件或文件夹的地址,通过路径可以知道要到哪里去找需要的文件或文件夹。
3.文件的命名
文件夹是用来存放文件的地方,要新增一个文件夹或文件时,需要将其命名,以方便管理。文件的命名结构为“主文件名.扩展文件名”。主文件名一般使用有意义的文字命名,扩展名用来区分不同的文件类型。在文件列表窗格中,如果系统能够识别扩展名的文件类型,将显示对应的图标;如果无法识别,将显示扩展名。例如,PDF文件,需要安装PDF阅读器才会出现PDF文件对应的图标。
命名文件时需要注意以下几个问题:
l 名字长度不可超过255个字符。
l 在同一文件夹目录下不可出现相同名称的文件夹或文件。
l 名称中不能包含“\ / : * ? ” < > |”等半角特殊字符。
l 使用英文命名时,英文没有大小写之分,只有全半角之分,如“abc”和“ABC”是一样的。
4.新建文件和文件夹
一般可以通过启动应用程序来新建文件,也可以右键单击资源管理器的文件列表窗格中的空白区域,在弹出的快捷菜单中选择“新建”命令,从级联菜单中选择一个要新建的项目,然后为新文件或文件夹命名即可。
5.重命名文件和文件夹
重命名文件和文件夹就是给文件或文件夹命名一个新的名称。
6.选择文件和文件夹
在管理文件和文件夹的过程中,需要首先选择操作对象再执行操作命令。
7.移动文件和文件夹
在整理文件时,常常要将文件移动到合适的文件夹中,如果移动的对象是文件夹,方法也是一致的。
选择要移动的文件,单击鼠标右键,在弹出的快捷菜单中选择“剪切”命令;或者选择要移动的文件,按“Ctrl+X”快捷键。然后在目标文件夹中单击鼠标右键,在弹出的快捷菜单中选择“粘贴”命令;或者在目标文件夹中按“Ctrl+V”快捷键。
8.复制文件和文件夹
在操作过程中,为防止原有文件内容被破坏或意外丢失,可以将原有的文件复制到另一个地方进行备份。
选择要复制的文件,单击鼠标右键,在弹出的快捷菜单中选择“复制”命令;或者选择要复制的文件,按“Ctrl+C”快捷键。然后在目标文件夹中单击鼠标右键,在弹出的快捷菜单中选择“粘贴”命令;或者在目标文件夹中按“Ctrl+V”快捷键。
复制文件夹的方法和复制文件的方法类似,在复制文件夹时,该文件夹中包含的子文件夹和文件也会被同时复制。

9.删除、恢复文件和文件夹
删除文件也是文件管理的一部分,要及时删除不需要的文件、文件夹,以释放硬盘空间。文件删除之后被放入“回收站”中了,打开“回收站”可以看到被删除的文件,也可以用鼠标选中文件之后将文件拖曳到“回收站”中。
如果要彻底删除“回收站”中的某个文件,打开“回收站”文件夹,右键单击要删除的项目,在弹出的快捷菜单中选择“删除”命令。
彻底删除“回收站”中的所有文件的操作方法是,单击“回收站”工具栏中的“清空回收站”按钮。
恢复误删除的对象的操作方法是,在打开“回收站”窗口之后选中要恢复的对象,单击“回收站”工具栏中的“还原此项目”按钮,就可以将文件还原到原来的位置。
10.设置文件或文件夹属性
(1)隐藏文件或文件夹
在文件或文件夹“属性”对话框的“常规”选项卡“属性”栏中勾选“隐藏”复选框,单击“确定”按钮,在弹出如图2.27所示的“确认属性更改”对话框中单击“确定”按钮,文件或文件夹将会被隐藏起来。
(2)显示文件或文件夹
在“开始”菜单中选择“控制面板”,在“控制面板”窗口中选择 ,在弹出的“文件夹选项”对话框中的“查看”选项卡“高级设置”列表框中选中“显示隐藏的文件、文件夹和驱动器”单选按钮,单击“确定”按钮,目标文件或文件夹将显示出来。
,在弹出的“文件夹选项”对话框中的“查看”选项卡“高级设置”列表框中选中“显示隐藏的文件、文件夹和驱动器”单选按钮,单击“确定”按钮,目标文件或文件夹将显示出来。
在目标文件或文件夹的“属性”对话框“常规”选项卡“属性”栏中取消“隐藏”复选框的勾选状态,单击“确定”按钮即可将隐藏的文件或文件夹又显示出来。
(3)将文件或文件夹设置为只读
在目标文件或文件夹“属性”对话框“常规”选项卡的“属性”栏中勾选“只读”复选框,单击“确定”按钮之后弹出“确认属性更改”对话框,单击“确认”按钮即可将文件或文件夹设置为只读。
11.压缩与解压缩文件
计算机中一些不常用但是又不想删除的文件,可以将文件压缩起来,以免占用太多的硬盘空间;解压缩是压缩的反过程,是将一个通过软件压缩的文档、文件等各种东西恢复到压缩之前的样子。
常见的压缩包的后缀名为.zip、.rar、.7z、.cab、.iso等,压缩/解压缩工具有WinRAR、好压等。
好压可以直接打开相关联的文件类型,只需双击压缩文件就可以使用好压将其打开。
12.搜索文件
如果需要查看某个文件或文件夹的内容,却忘记该文件或文件夹存放的位置或名称,可以使用Windows7提供的搜索文件或文件夹功能来查找。
单击“开始”按钮,在“搜索”框中输入字词或字词的一部分开始搜索,将搜索基于文件名中的文本、文件中的文本、标记及其他文件属性,系统将搜索的结果显示在当前对话框中,双击搜索后显示的文件或文件夹名称就可以打开相应的文件或文件夹。
如果已经知道要查找的文件位于某个特定的文件夹中,先打开那个文件夹,在窗口顶部的搜索框中输入文件信息,系统就会在当前的文件夹及子文件夹中搜索文件,

通过Windows资源管理器可以实现对磁盘的管理,主要包括格式化磁盘、查看磁盘信息等。
1.查看磁盘信息
2.磁盘查错
3.磁盘格式化
磁盘格式化是指对磁盘进行初始化的一种操作,这种操作通常会导致现有的磁盘中所有的文件被清除。
4.磁盘清理
磁盘清理可清除硬盘内的不必要的暂存文档,从而使Windows的运作更畅顺。
5.磁盘碎片整理
磁盘碎片整理就是对计算机磁盘在长期使用过程中产生的碎片和凌乱文件重新整理,可提高计算机的整体性能和运行速度。